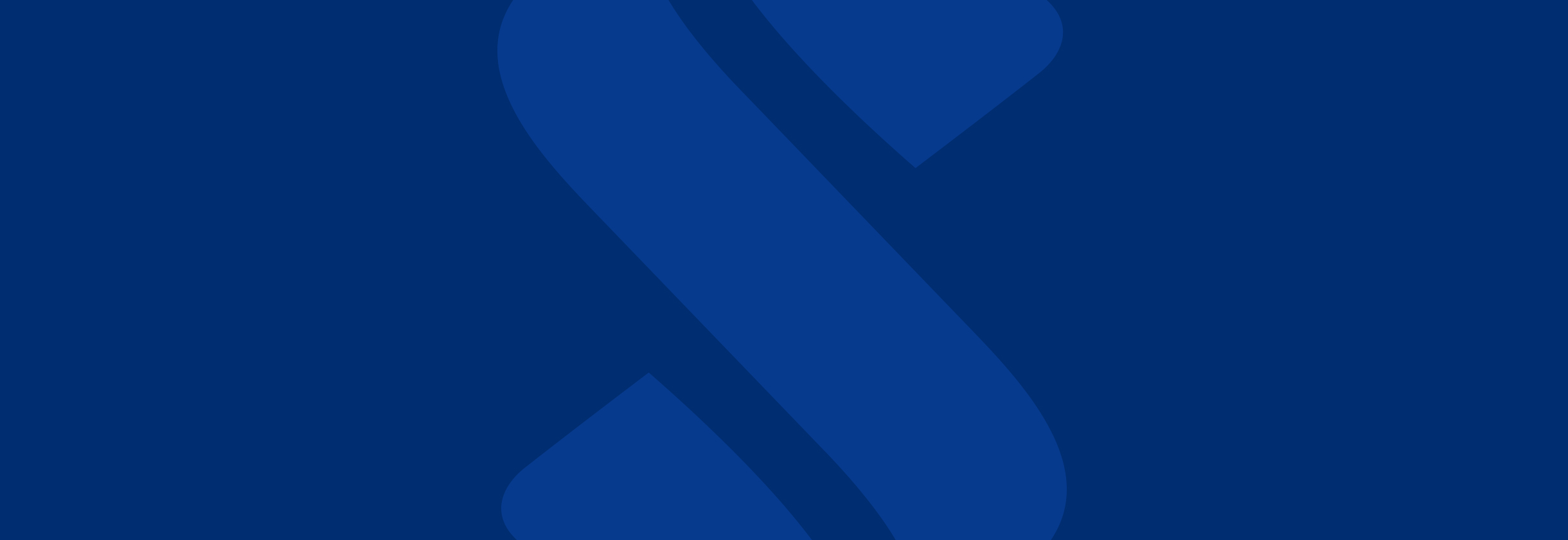
New Online Banking
Have Questions About Online & Mobile Banking?
- Home
- /
- Personal
- /
- Bank
- /
- Online & Mobile Banking
- /
- New Online Banking Experience
- /
- Online Upgrade FAQs
How do I know the new Online Banking.2 site is secure?
You will see a padlock in the URL, which indicates you’re on a secure site.
What is a Secure Access Code (SAC)?
The new online and mobile banking experience includes an enhanced security featured called a Secure Access Code or “SAC.” When logging in to the new experience for the first time, you will be prompted to receive a SAC via email, phone call or text message to verify your identity. The SAC will be six digits, which you will input into the login screen to gain access to your accounts.
After logging in to the new experience for the first time, you’ll have the option to register your device, to bypass the SAC for future logins.
How do I know if I have the most up-to-date browser?
Click here to view the browser requirements for the new SouthState Online Banking, as well as instructions for updating your browser, if needed.
Can I change my Login ID?
Yes. You can change your Login ID by following the instructions below:
- Click Preferences.
- Click Security Preferences.
- Click Change Login ID.
- Enter a new Login ID between 6 and 32 characters
- Click Save new Login ID button.
What do I do if I forgot my Login ID?
Click here to retrieve your Login ID.
How can I reset my password?
If you forgot your password and need to reset it, click here.
What are the password requirements for Online Banking?
Passwords should be a minimum of 8 characters and maximum of 64. Passwords should include one upper case letter, one lower case letter, a number and special character.
Am I able to update my contact information in the new Online and Mobile Banking?
At this time, please send us a secure message through Online Banking or call us at (800) 277-2175 to update your contact information.
Alerts
What’s different with Alerts?
We’ve enhanced the Alerts feature to include Account Alerts, History Alerts, Online Transactions Alerts and Security Alerts. Log in to Online Banking and select Manage Alerts in Quick Links to view the Alert options available.
Did my existing Alerts change?
There will be no changes to your existing alerts at this time. You will continue to receive your alerts as you do today, and you also now have the opportunity to enroll in additional alerts through the new Online and Mobile Banking experience.
Did my existing Alerts change?
If there are any changes with your existing alerts, we will notify you in advance.
How do I cancel an Alert I receive today?
If you would like to cancel on of your existing Alerts, please call us at (800) 277-2175 for assistance.
If you wish to cancel an Alert that you set up through the new Online Banking or Mobile App, you can modify your alert preferences within the new Online Banking or Mobile App.
Loans
How do I enroll in new Alerts?
Follow the instructions below to enroll in Alerts within the new Online and Mobile Banking experience:
- Account Alerts
- Click Manage Alerts from Quick Links on the right hand side of the home page within Online Banking or under Account Services within the Mobile App.
- Click + New Alert button and select the alert you’d like to add.
- Complete the required fields and then click the Create Alert button to save.
- Security Alerts
- Click Manage Alerts from Quick Links on the right hand side of home page or under Account Services within the Mobile App.
- Under the Security Alert header, you’ll see the various security alerts.
- Security Alerts in gray cannot be changed.
- If they can be changed, you can move the slider to turn the alert on or off.
Loans
Am I able to make loan payments through the new Online and Mobile Banking?
Yes. You can make your loan payments within the new Online and Mobile Banking experience.
How do I make loan payments?
To make a loan payment:
- Click the Transfer & Pay icon at the bottom of the Mobile App or in the main navigation of Online Banking.
- Click Pay Loans to access the loan payments page.
- Complete the necessary fields and click Submit.
Will my previously scheduled loan payments continue without interruption?
Yes. Any previously scheduled or recurring transfers you have set up to make your loan payments will continue. If you need to change any previously scheduled payments, please call us at (800) 277-2175 for assistance.
eStatements
Will I need to re-enroll in eStatements?
No. You will not need to re-enroll in eStatements. If you were previously receiving eStatements, you will continue to receive them as you do today.
How do I access eStatements?
To access eStatement, following the instructions below:
- Click Statements & Documents within the Mobile App. This can be found under Account Services in Online Banking.
- Complete the required fields and click Continue.
How do I enroll in eStatements?
To enroll in eStatements:
- Click Enroll in eStatements under Account Services.
- Verify PDF access. This is a one-time verification.
- Click Get Code.
- The code displays in a new tab in a PDF.
- Copy or enter the code into the required field.
- Click Verify.
- View your accounts and manager your delivery options via the Delivery Preference drop down. Select Paper Statements or Electronic Statements.
- Enter your email address if it’s not displayed.
- Accept terms and click Submit.
BillPay2
Did my BillPay Payments and Payees transfer to the new Online/Mobile Banking?
Yes. Your BillPay Payments and Payees have transferred to the new Online/Mobile Banking. We encourage you to confirm the information is correct.
Did my eBills Transfer?
Yes. However, you only have the ability to manage your eBills or add any new eBills through Online Banking. This functionality is not currently available in the Mobile App.
How do I access BillPay?
To access BillPay:
- Click the Transfer & Pay icon at the bottom of the Mobile App or in the main navigation of Online Banking.
- Click Pay Bills to access BillPay.
How do I add my accounts to BillPay?
Your eligible accounts will automatically display in BillPay. You can select from a dropdown menu the account you wish to make a payment from.
Zelle®2
Did my Zelle information transfer?
Yes. Your Zelle information transferred to the new Online and Mobile Banking experience.
How do I access Zelle?
To access Zelle:
- Click the Transfer & Pay icon at the bottom of the Mobile App or in the main navigation of Online Banking.
- Click Pay Bills and Pay People.
- Click Options.
- Select Visit BillPay Site.
- Click Send Money with Zelle®.
Transfers
Do I need to set up my recurring and scheduled transfers again?
Previously scheduled and recurring internal transfers will continue without interruption; however, please call us at (800) 277-2175 to make changes to your internal transfers, as you do not have the ability to make changes to your previously scheduled or recurring transfers yourself.
For any new internal transfers you set up, you will have the ability to modify as needed.
Do I need to set up my Bank to Bank External Transfers again?
No. Your Bank to Bank transfer information transferred to the new Online and Mobile Banking experience.
Quick Balance
How do I view my accounts on the Mobile App without having to log in?
By turning on Quick Balance, you will be able to view up to five of your account balances from the home screen of the Mobile App without logging in.
To turn on Quick Balance:
- Log in to the Mobile App.
- Select Menu and Quick Balance.
- Turn on Quick Balance.
On the bottom of the login screen of the Mobile App, click Your Accounts to view your account balances.
Apple Watch2
How do I enable the SouthState Mobile App on my Apple Watch?
To enable the App on your Apple Watch:
- Click Menu in the mobile thumb bar.
- Click Preferences.
- Click Apple Watch.
- Toggle Apple Watch ON, on the Apple Watch page.
You should see the SouthState icon automatically display on your Apple Watch. If not, you can go into the Apple Watch app and install SouthState Bank.
Financial Management/Budgeting Tools
How do I categorize my transactions?
To categorize your transactions:
- Click an Account Tile from the home page of Online or Mobile Banking.
- Click a Transaction Description (additional transaction details will display).
- Click the pencil icon next to the Category field.
- Select new Category from the list provided. (You will have the ability to search and personalize categories).
Quicken/Quickbooks2
How do I connect to a new financial institution?
Please reference the applicable reference guide below based based on whether you are using Quicken or Quickbooks, your operating systems and your connection.
Text Banking2
How do I enroll in Text Banking?
To re-enroll in text banking, please follow the instructions below:
- Click Preferences in the Top Navigation of Online Banking or via the Menu button in the Mobile App.
- Click Enroll in Text Banking
- On the Text Banking page:
- Toggle Text Banking ON
- Enter mobile number
- Acknowledge the agreement by clicking the checkbox
- Click the Save button at the bottom of the page.
- Click Account Preferences link in Success message box
- Click the account
- Click SMS/Text
- Toggle to ON
- Add a Display name by clicking the pencil
- Internet service provider fees may apply.
- Third party message, data, or internet service provider fees may apply.
- Internet service provider fees may apply. You must be age 18 or older to access Bill Pay.
- Subject to biller availability.
- Apple Watch is a trademark of Apple, Inc. and Apple is a registered trademark of Apple, Inc.
-
Zelle and the Zelle related marks are wholly owned by Early Warning Services, LLC and are used herein under license.
Transactions typically occur in minutes when the recipient’s email address or U.S. mobile number is already enrolled with Zelle. - Quicken and QuickBooks are trademarks and service marks of Intuit, Inc., registered in the United States and other countries.
- Message and data rates may apply.



